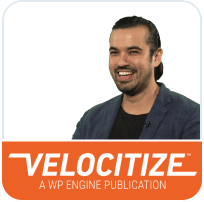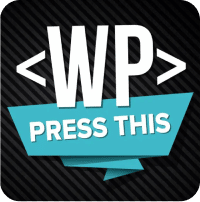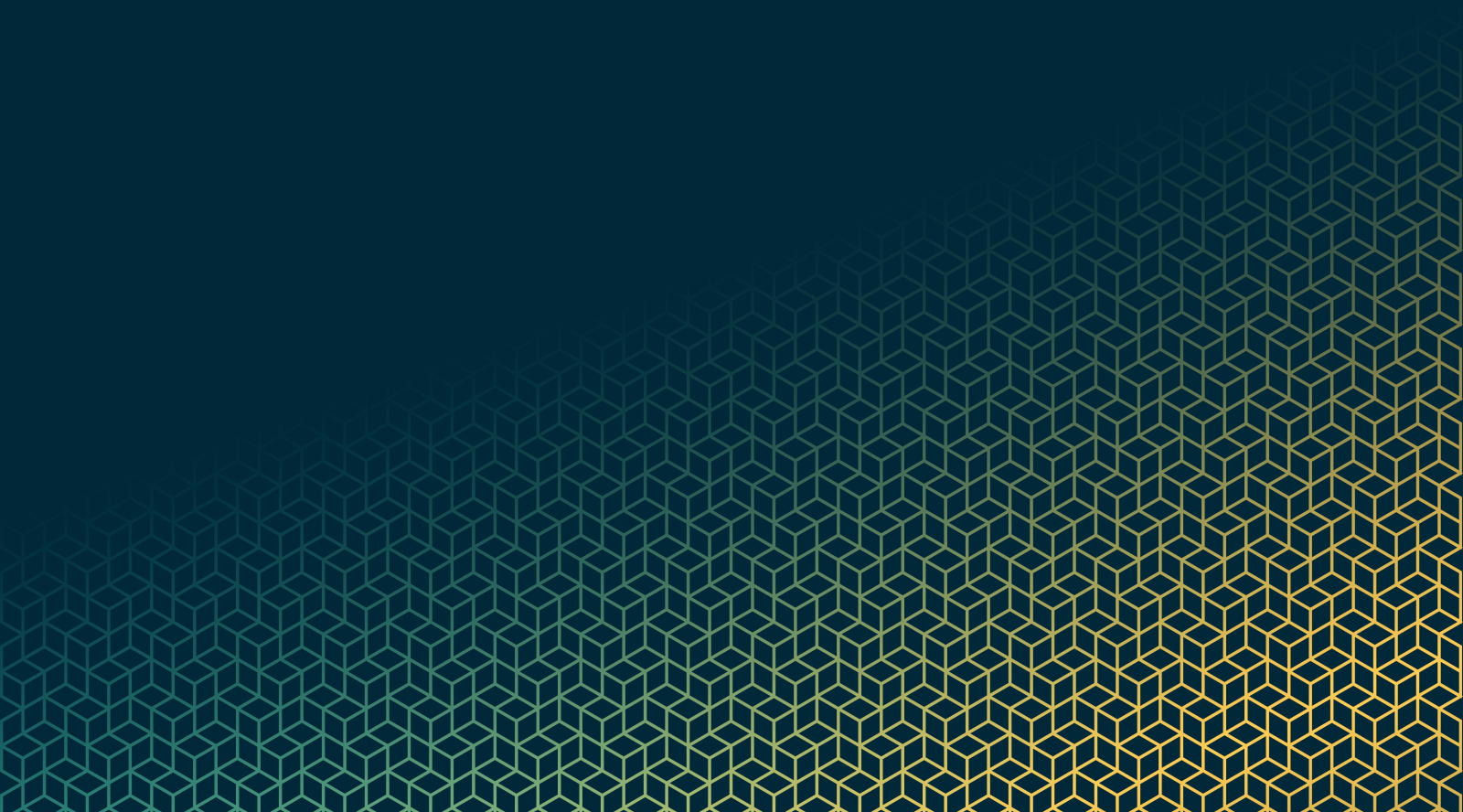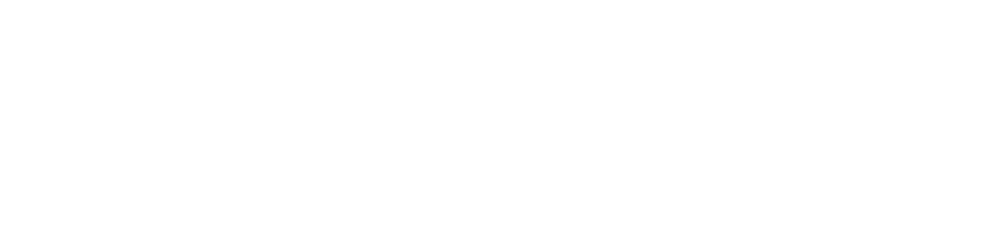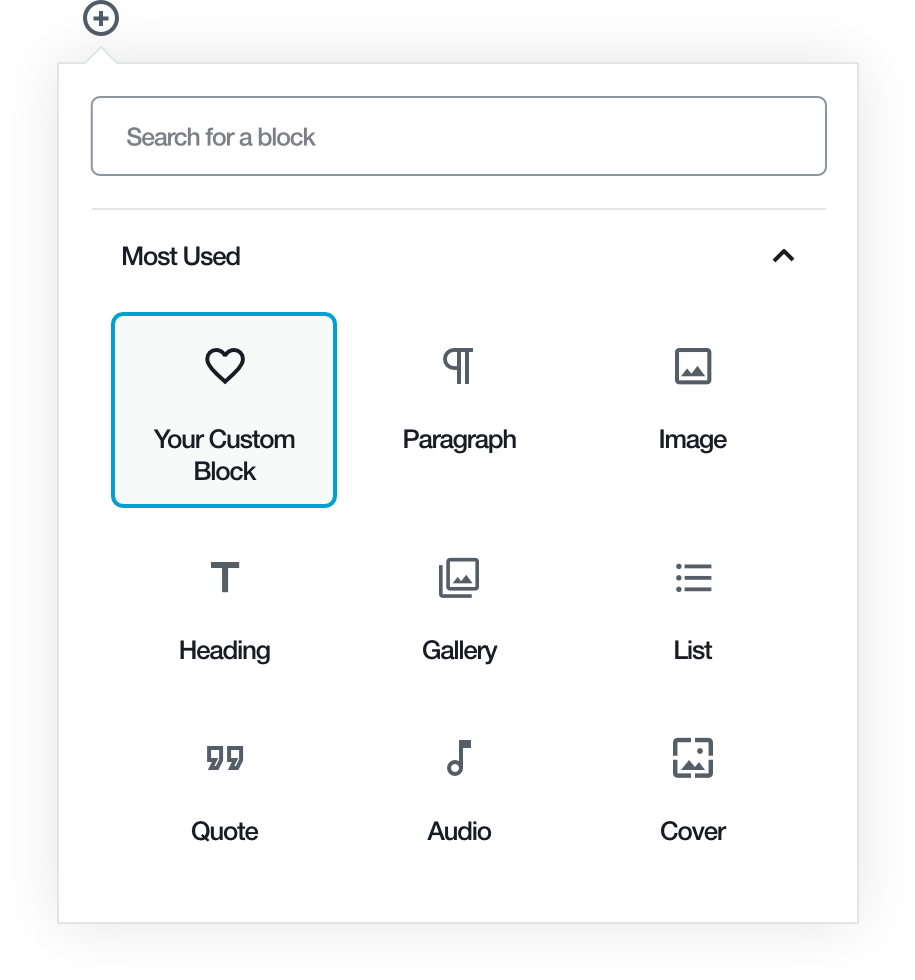Own your blocks.
Genesis Custom Blocks provides WordPress developers with the tools they need to take control of the new block-first reality of modern WordPress.
Take control of design.
Implement beautiful, custom designs with fine-tuned front-end templating control.
Build unique functionality.
Build blocks that function and behave exactly as you need.
Extend & integrate.
Easily extend your custom blocks to integrate with third-party apps and plugins.
How it works.
Building a custom block for the new WordPress editor is now a whole lot easier!
1. Add new block.
Add a new block in the WordPress Admin just like you would add any other post or page.
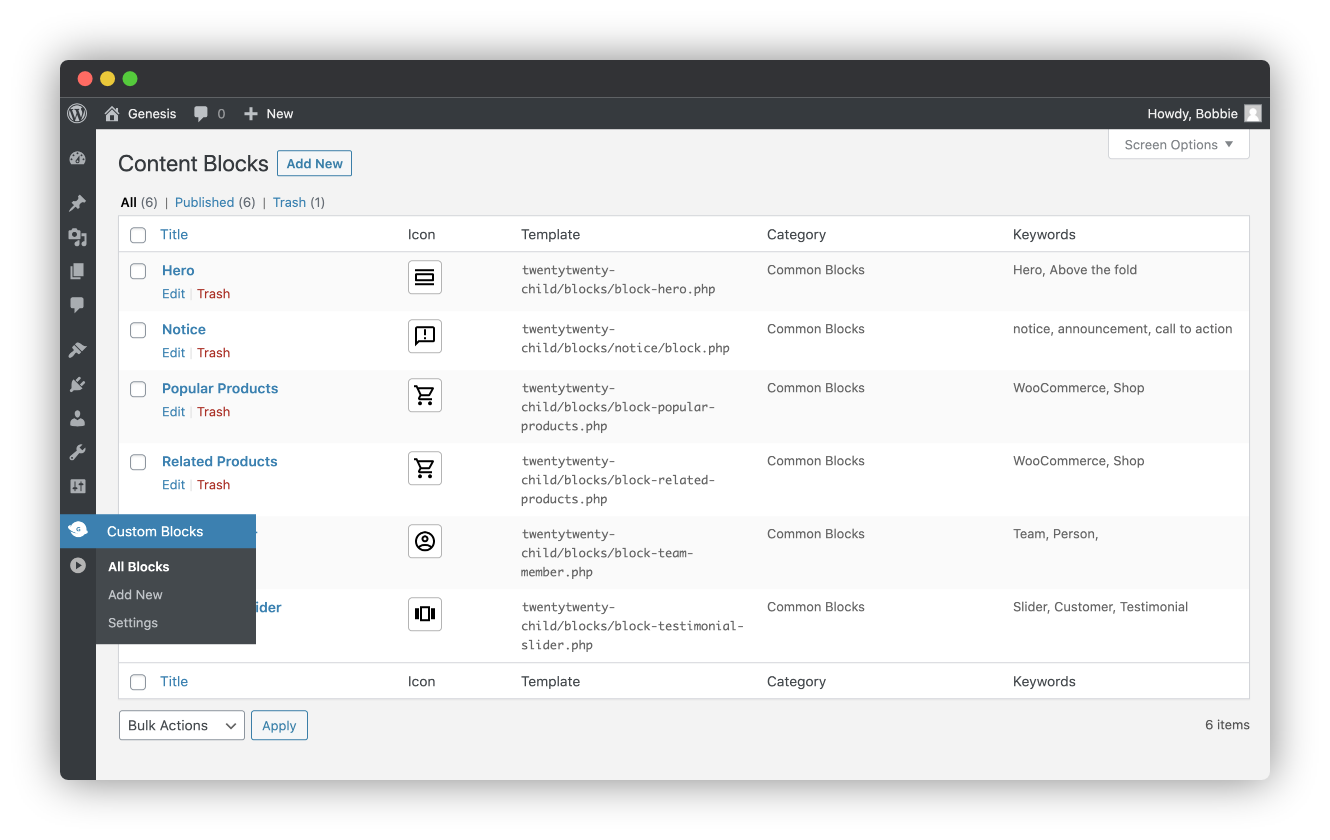
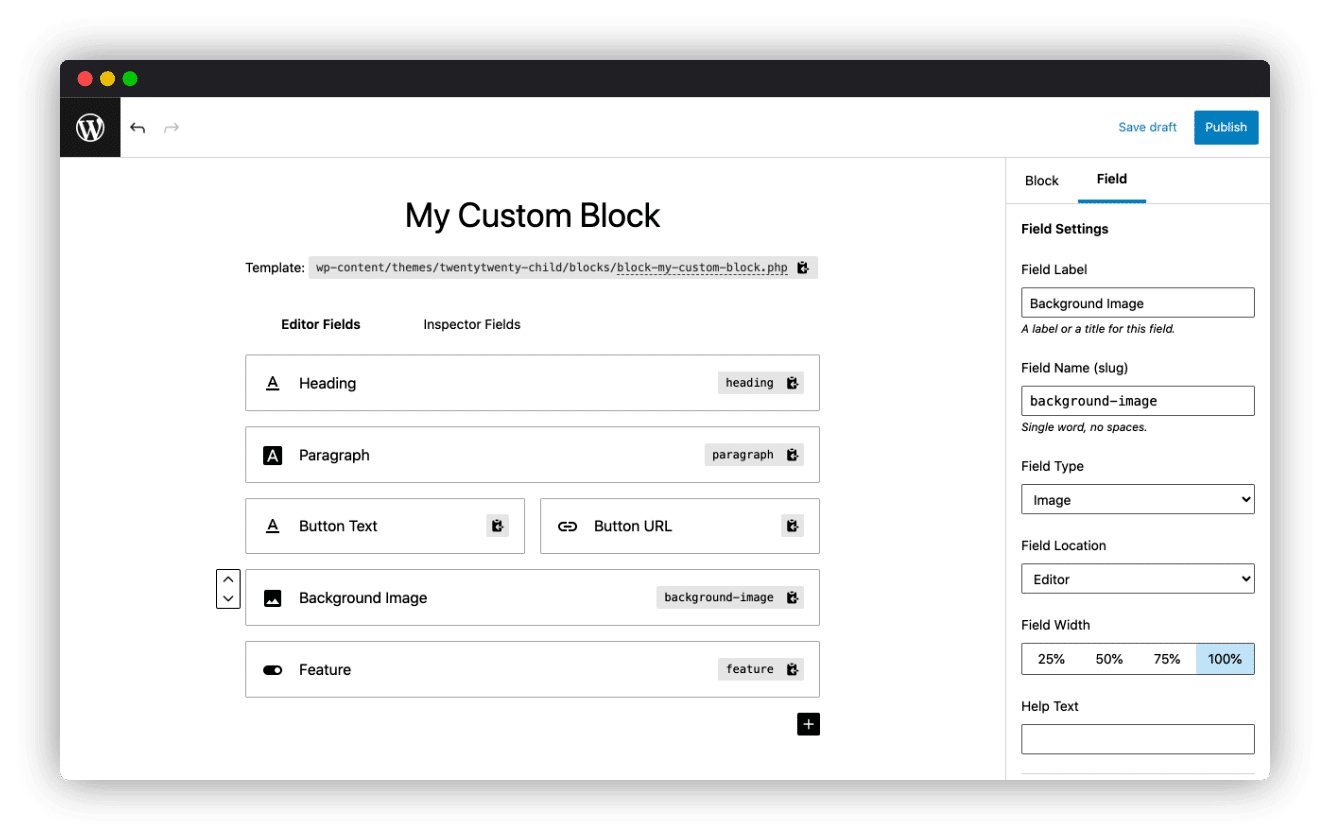
2. Configure block.
Add from a range of fields and configure how they’re displayed.
3. Build block template.
Build your block template file using familiar WordPress development practices and simple PHP functions.
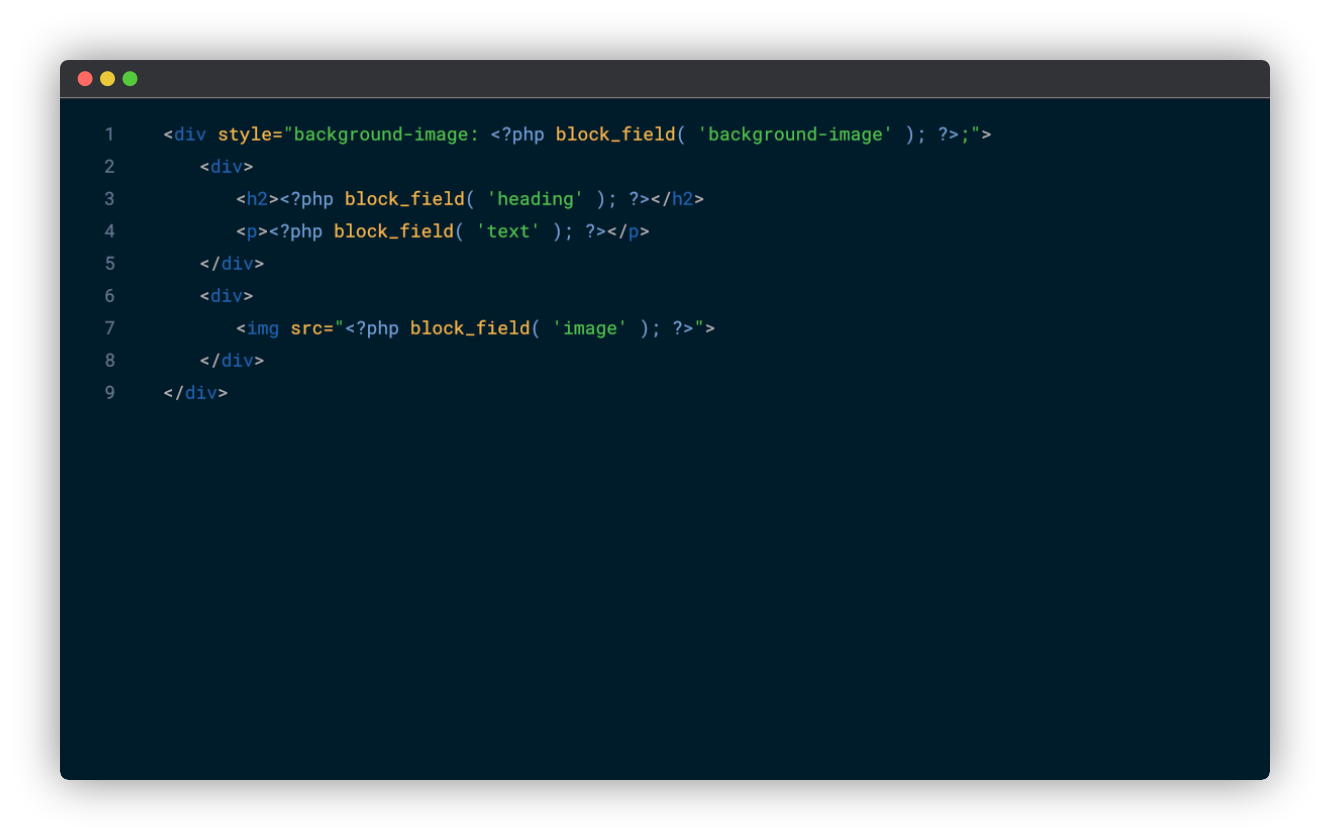
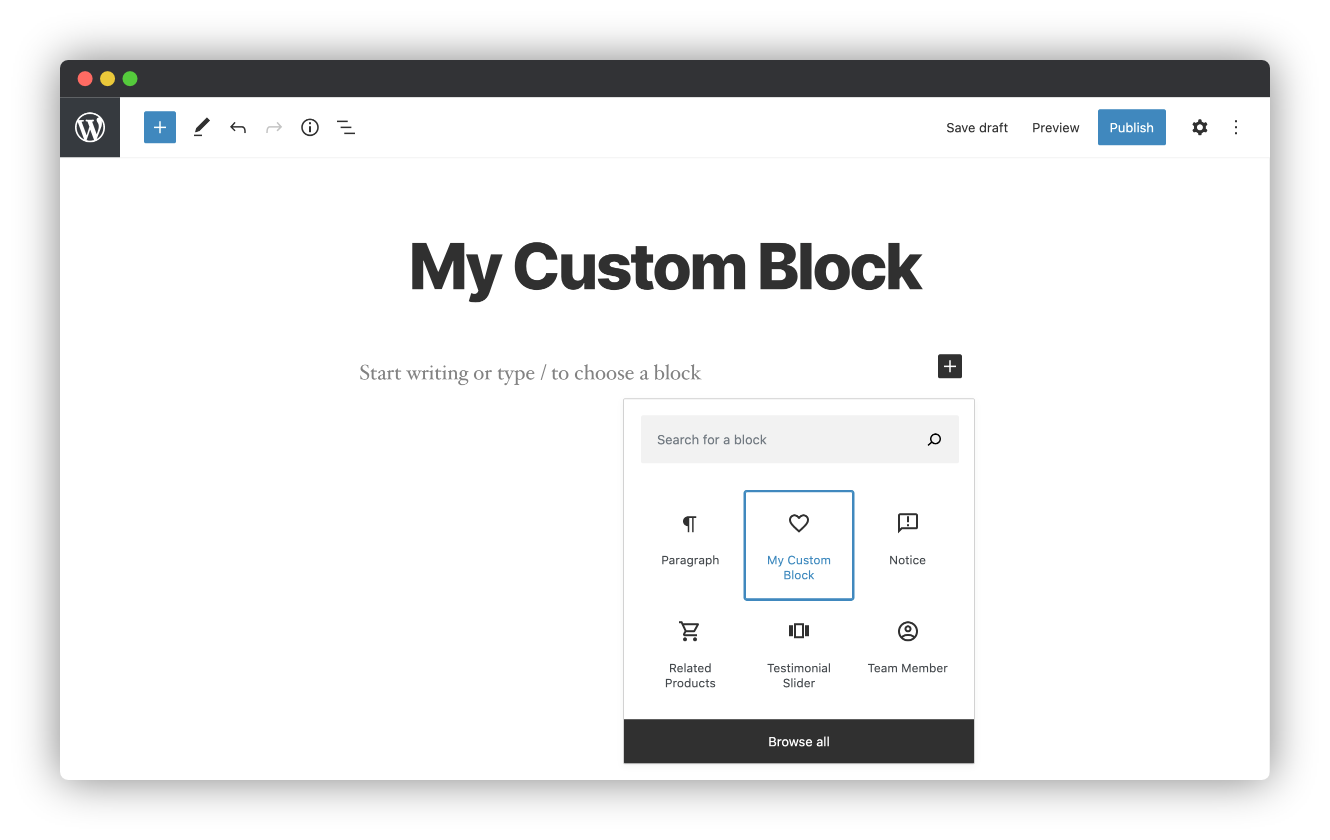
4. Away you go!
Your custom block is now ready to use in Gutenberg.
Easy as!
Watch it in action.
In less than 4 minutes you'll see how a completely custom block was added, configured, styled, and deployed.
Developer docs you can rely on.
Developer tools are only as good as their docs. That's why we take them seriously.
Getting Started
If this is your first time working with Genesis Custom Blocks, these docs will get you started.
FAQs
Sometimes the question you have has been asked before. Have a look at some of the docs and guides we have for the most commonly encountered questions and challenges.
Block Fields
Fields are the center-piece for controlling dynamic content for your custom blocks. Learn about all the field types available to you and how you can work with them.
PHP Functions
The simplicity of templating with Genesis Custom Blocks is powered by the functions packaged with the plugin. Learn how to leverage these and build dynamic templates for your blocks.
Fields for your blocks.
Use a whole suite of fields to create the functionality and flexibility you need for your custom blocks.
Available for free

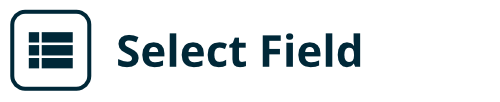



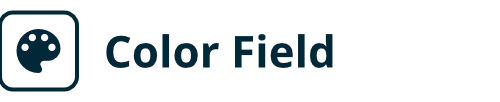
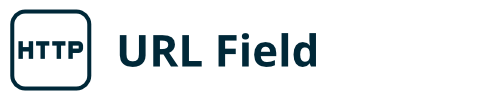

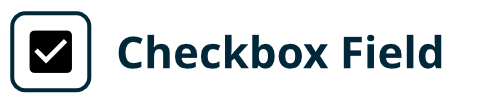
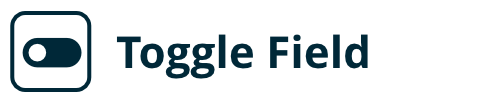
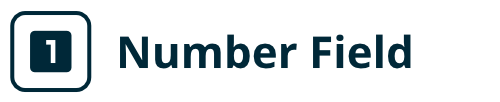
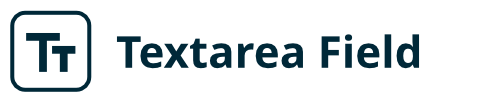

Available with Genesis Pro
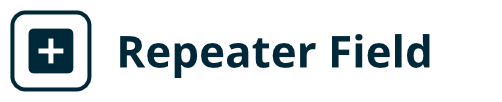
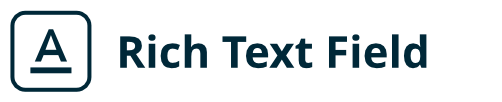
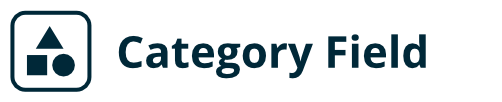


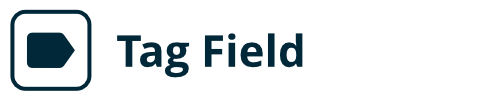
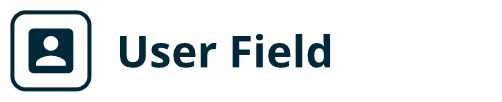
Get started with Genesis Custom Blocks.
Get started for free, or unlock advanced features with your Genesis Pro subscription.
Build dynamic custom blocks for
Free
- Fully functional plugin (not just a demo)
- 13 standard block fields
Build advanced custom blocks with
Genesis Pro
- Everything in Free!!!
- 13 standard block fields
- 6 advanced block fIelds
- Advanced block export/import control
- Unlimited sites
- 24/7 support
- Additional advanced features for the rest of the Genesis product suite