eCommerce Suite Features
Getting an online store set up and launched isn’t always an easy task. Now you can launch a store on WordPress faster than ever before with WP Engine’s eCommerce Suite.
This eCommerce Suite will help set your store up for success with an eCommerce-ready theme, content, automated plugin updates, Instant Store Search, and much more. All of this while continuing to take advantage of the same WP Engine performance, security and Support that you know and love.
Each eCommerce Suite builds off of our existing shared plans and includes all the same great features (like StudioPress and CDN) but adds an eCommerce-ready theme, demo content, WooCommerce plugin, demo products, and automatic plugin updates powered by Smart Plugin Manager.
Growth, Scale, Professional, and some Premium eCommerce Suites also include Instant Store Search search, powered by Elasticsearch.
To view more information around these plans, see the eCommerce Suite Pricing page here. If you’d like to convert an existing plan, please contact our team.
NOTE
WordPress multisite is not currently supported on eCommerce Suite features.
eCommerce Features
The eCommerce Suite features available to your plan and the utilization of these features can be easily accessed through the User Portal. From any page, simply click eCommerce in the lefthand menu.
Or, use this link to go directly to the eCommerce page: https://my.wpengine.com/ecommerce
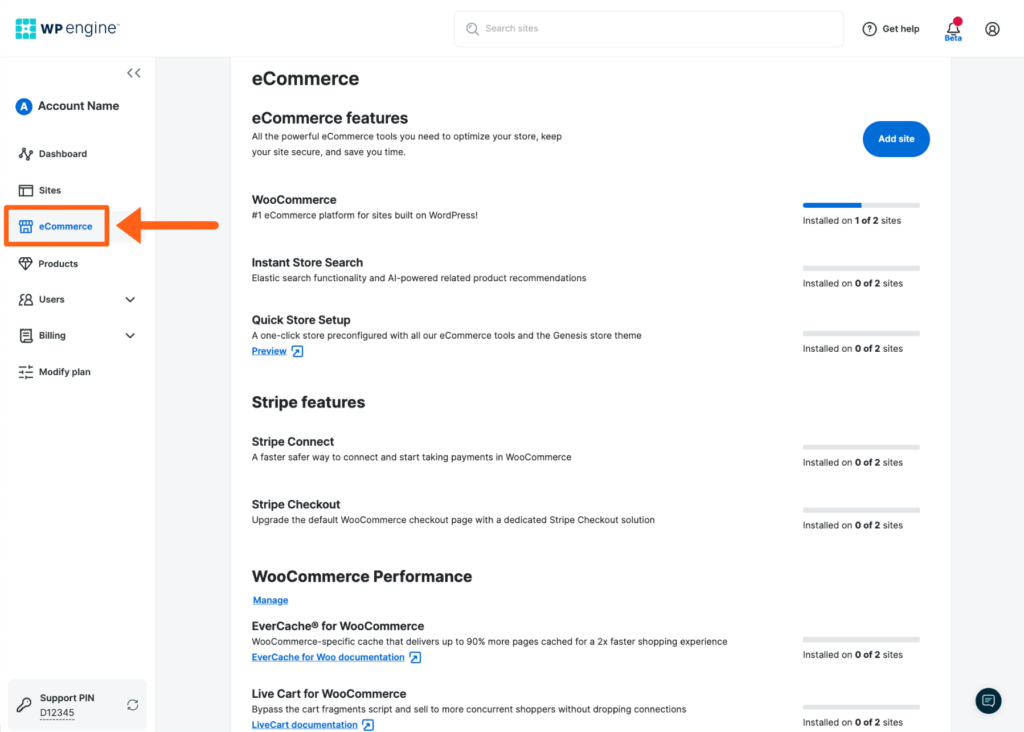
eCommerce Features by site can also be viewed by opening an environment’s Overview page.
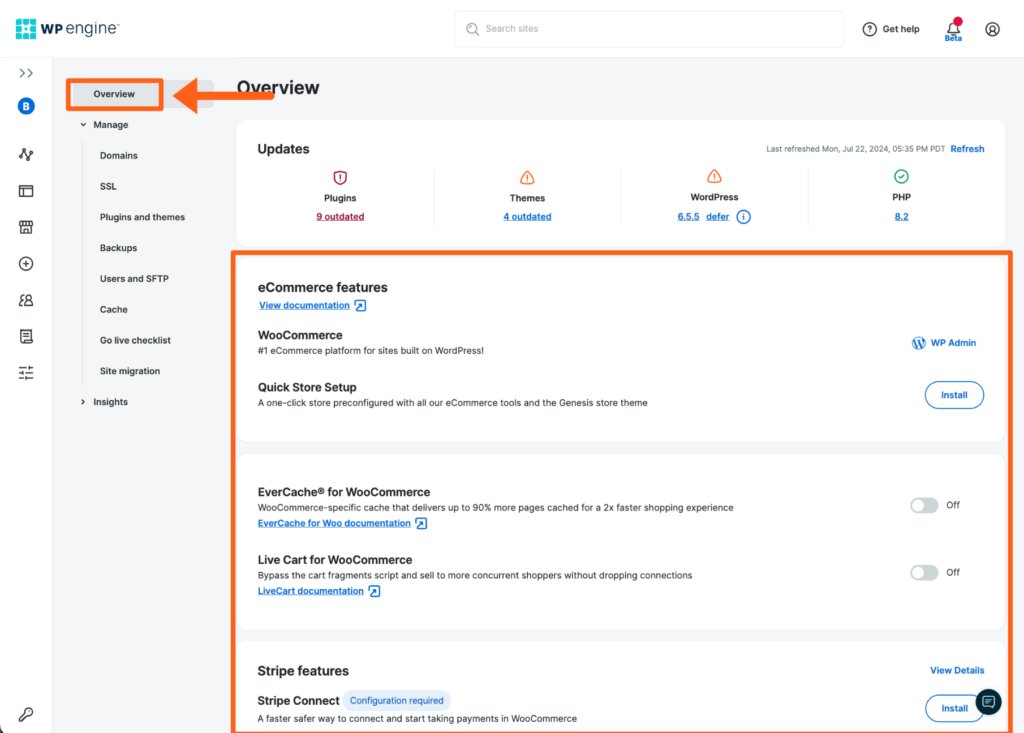
Quick Store Setup
The Quick Store Setup features let’s you launch faster by installing all of the eCommerce building blocks with one click! This feature will automatically install all eCommerce Suite features included with your plan on a new WP Engine environment.
If you are on an eCommerce Suite plan, you can access Quick Store Setup by going to the eCommerce page in your User Portal, then by clicking Add Site.
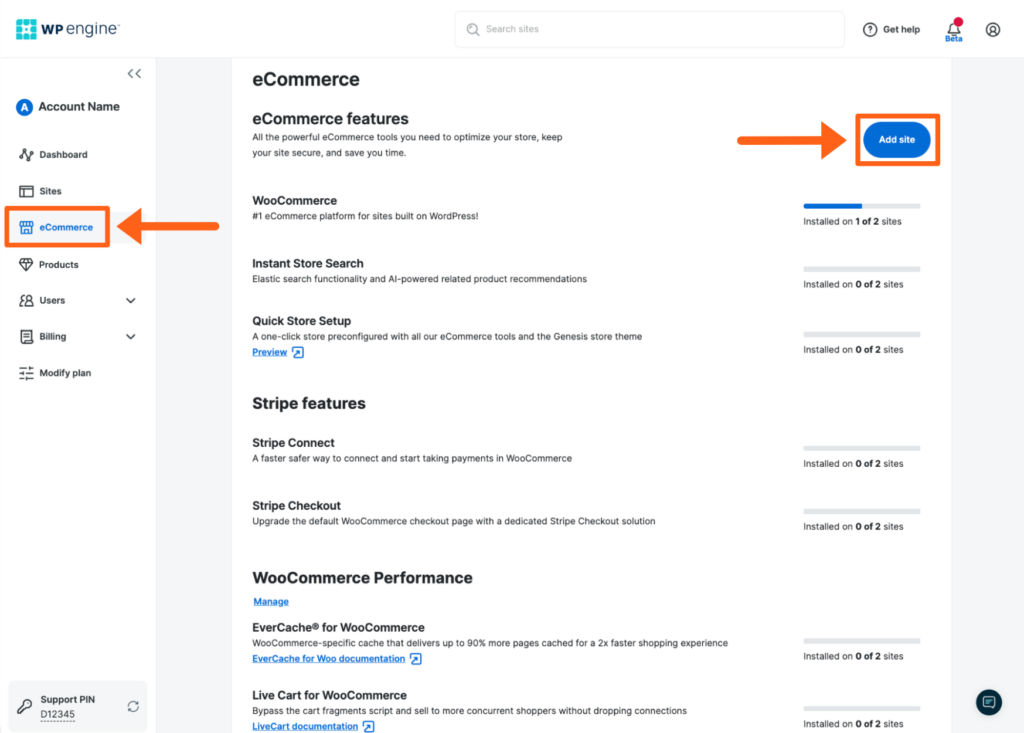
NOTE
If Quick Store Setup is not used, features must be activated manually.
Alternatively, when adding a site or environment through the User Portal, simply select Start with an eCommerce site on the the creation form.
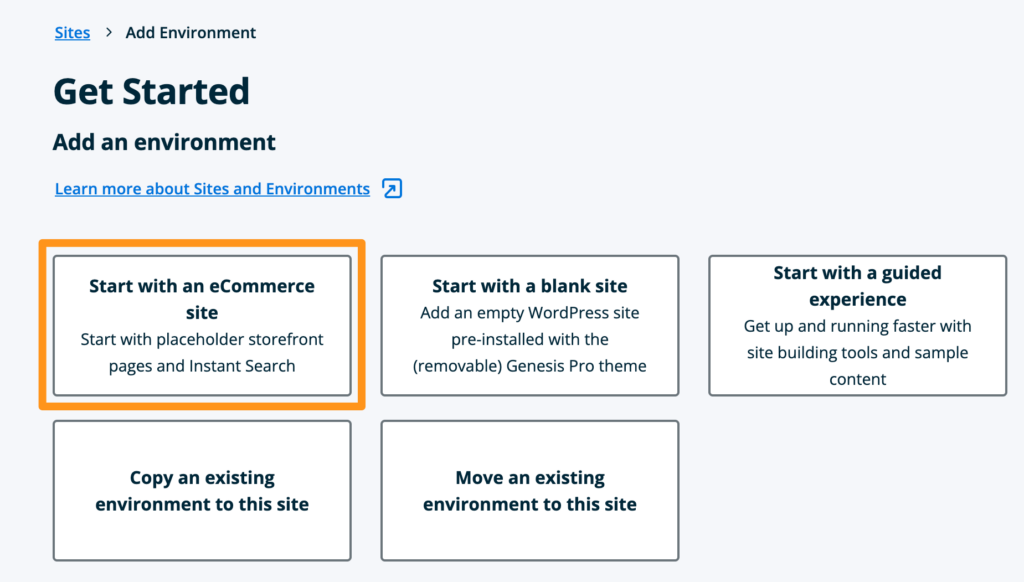
WooCommerce
WooCommerce is a customizable, open-source eCommerce platform built on WordPress. The WooCommerce plugin allows you to set up a new store in minutes. Securely take payment, configure shipping options, and more right in the WooCommerce plugin.
To learn more about setting up and using WooCommerce features, check out the WooCommerce documentation here.
Just like we added demo pages to your new store, we’ve also included demo products. View your demo products to understand how products work in WooCommerce, or edit an existing product to get a head start. You can see all your demo products in your wp-admin dashboard by going to the Products section.
We also have a helpful article on adding products to WooCommerce.
Instant Store Search
Included with the eCommerce Professional, Growth, and Scale Suites is Instant Store Search powered by Elasticsearch. Instant Store Search is designed to help your customers find what they need faster, without bogging down the store with a bulky and slow search index.
NOTE
Instant Store Search is not available on eCommerce Startup Suites.
The instant autosuggest feature shows results that your users may be looking for as they type, while instant search results provide direct links to pages and products those visitors may be seeking specifically. By creating a modal of highly relevant search results, you can now cut valuable time between a customer visiting your store and making a successful conversion.
Weighting and Custom Results allow you to adjust what results appear depending on what viewers commonly look for or what you’d like them to see. Additionally, the search is offloaded to a secure external server so your page speed is never compromised by the added flexibility.
Instant Store Search helps your customers find what they are looking for faster and with less effort, and WP Engine manages and connects your store to the external search server. Keep your focus on running your business and let us manage the integration.
Elasticsearch is automatically installed and activated on new environments. Some settings may need adjustment based on your business model, however. See the recommended settings here.
NOTE
Instant search results requires ElasticPress 4.0+. When upgrading, we recommend testing on a Staging or Development environment first.
Stripe Connect
Stripe Connect is an integration with Stripe, a popular payments processor. This features allows you to quickly set up and process transactions, as well as perform test transactions.
NOTE
Stripe Connect is an integration with a third-party technology partner. While this feature involves financials and processing transactions, WP Engine is NOT part of the transaction flow. You will separately own your Stripe account and should interact directly with Stripe for any questions or payment issues outside of the Stripe Connect feature itself.
Stripe connect allows you to easily integrate Stripe into your store from the WP Engine User Portal. This feature requires two plugins that will be installed and configured automatically; the WooCommerce Stripe Gateway plugin and the eCommerce Configuration by WP Engine plugin. Additionally, Stripe can be placed into Test Mode, which will allow you to test the payments integration before going live, without having to make real purchases.
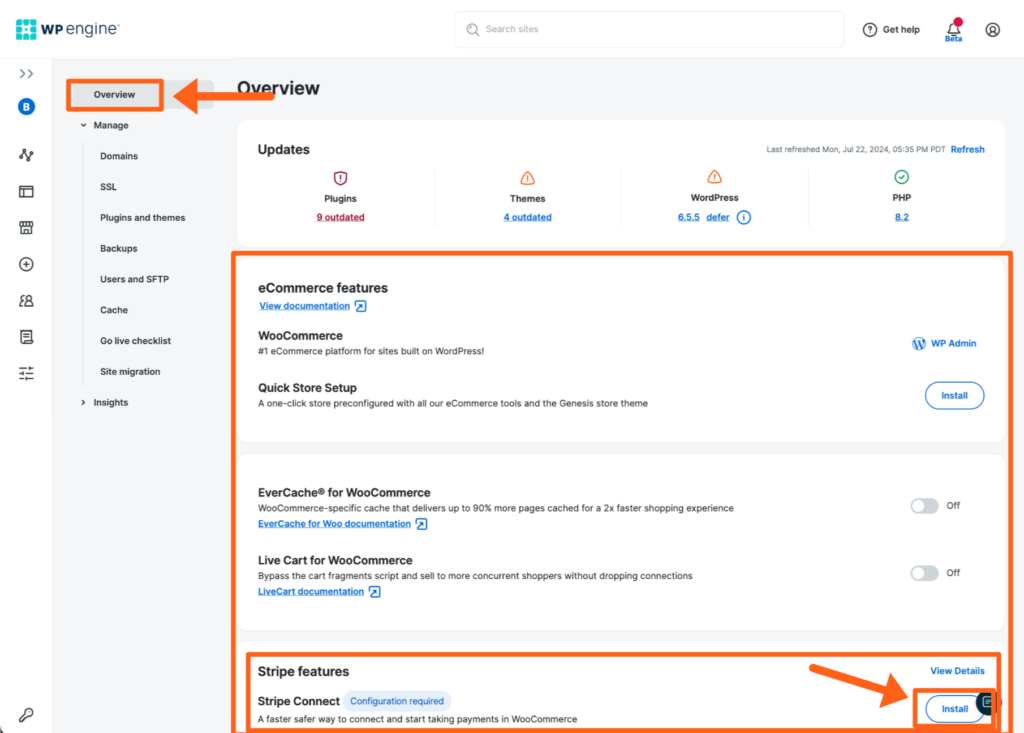
Stripe account and payment options can then be configured on the Settings page.
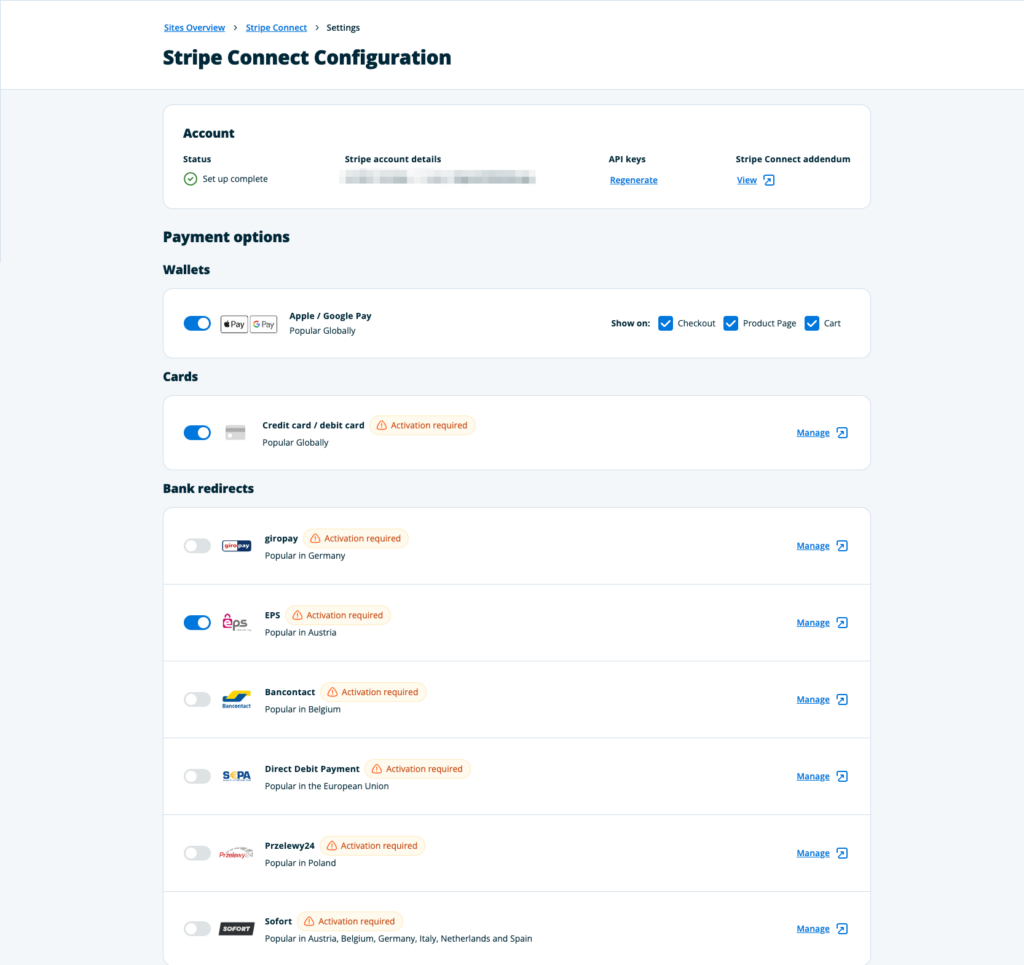
Once Stripe Connect is enabled, Test Mode can easily be toggled on or off.
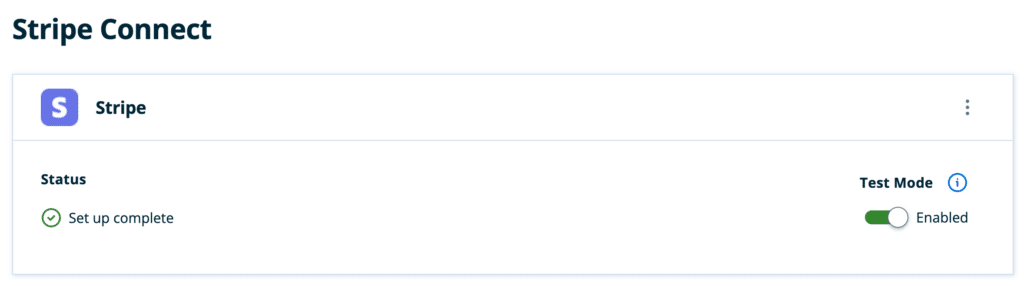
Stripe Checkout
Once Stripe Connect is configured, Stripe Checkout can be enabled. This functionality will allow Stripe to take over the checkout process. Learn more from Stripe here.

In order to see and change the Stripe Checkout settings, click on Customize my checkout features. These configureable features are:
- Store Policy
- Capture Shipping information
- Capture Phone Number

Stripe Checkout can easily be disabled by toggling it back to Disabled. Additional information:
- You can enable / disable Stripe Checkout as many times as you want.
- Disabling Stripe Checkout will mean that the WooCommerce Checkout will be used instead.
- Disabling Stripe Checkout won’t uninstall any plugin or remove any setting from WooCommerce.
- Disabling Stripe Check will only remove two settings that were initially created in the Database when it was enabled. Those 2 settings are owned and only used by Stripe Checkout.
Stripe Connection Errors
Stripe Connect leverages WordPress’ REST API to communicate with your environment’s Stripe configuration. This is done securely through the “eCommerce Configuration By WP Engine” plugin which is installed on your environment when Stripe Connect is installed from the User Portal. The eCommerce configuration plugin appends the “X-Wpe-Configuration-Version” header to each response it sends back to our cloud services. If you are seeing the Stripe Connect error “We were unable to reach your site” this is because a request to query the onboarding status does not contain that header. An unreachable store cannot onboard with Stripe Connect.
Common causes for this can include:
- SSL Errors
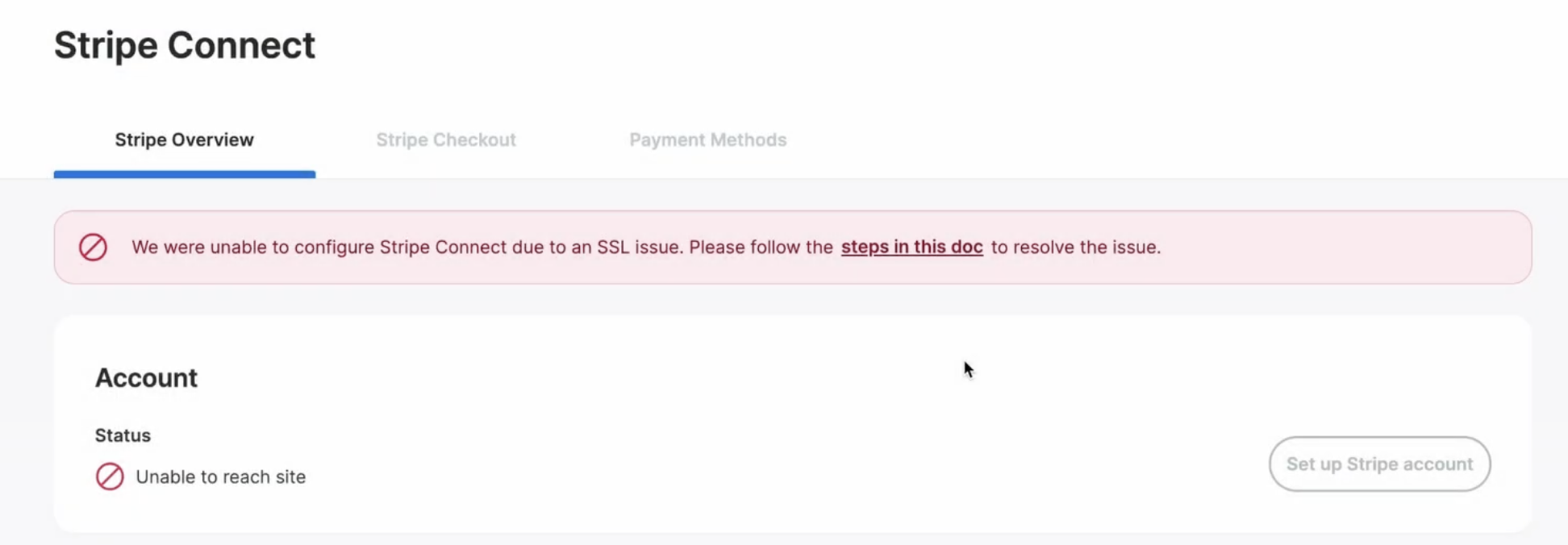
- This error occurs because Stripe was not able to establish a secure connection to the site. The error message links to this article to help you resolve any SSL issues before trying to configure Stripe Connect again.
- Firewall or security plugins that are set to block POST and GET requests from unspecified routes.
- Restrictive firewall configurations can block our cloud services from accessing the configuration plugin. Please double check your firewall’s settings and ensure the following routes are added to the allow list.
GET /wpe-configuration/v1/stripePOST /wpe-configuration/v1/stripeGET /wpe-configuration/v1/stripe/statusGET /wpe-configuration/v1/site
- Restrictive firewall configurations can block our cloud services from accessing the configuration plugin. Please double check your firewall’s settings and ensure the following routes are added to the allow list.
- Plugins that block non-specified user agents.
- Some site security solutions such as “All In One WP Security And Firewall” allow site admins to block certain user agents. Please make sure that the following user agent is allowed to reach the site:
wpengine/payments-v1.0
- Some site security solutions such as “All In One WP Security And Firewall” allow site admins to block certain user agents. Please make sure that the following user agent is allowed to reach the site:
- Plugins that enable ‘private’ stores or otherwise block non authenticated users from accessing the site.
- Plugins that disable public access to your store need an exception added for the REST routes above. If a private store plugin does not allow adding exceptions, it will need to be disabled for the duration of the onboarding process.
- If the store uses plugins that enable ‘maintenance mode’, temporarily disable it for the duration of the Stripe Connect onboarding process. Alternatively, if the plugin allows it, add exceptions for the REST routes above.
- IP blocking.
- If the store has been configured block POST requests from non-whitelisted IP address, add exclusions for the following addresses.
34.75.210.1935.237.141.22
- If the store has been configured block POST requests from non-whitelisted IP address, add exclusions for the following addresses.
- Plugin conflicts.
- Some plugins can override the REST routes used by WordPress and cause issues with other plugins that use the WordPress REST API.
- No valid payment method types for this Checkout Session.
No valid payment method types for this Checkout Session. Please ensure that you have activated payment methods compatible with your chosen currency in your dashboard.- This error is result from one or all of the following reasons:
- Test Mode Off (Live payments are enabled) and connected Stripe account is restricted by Stripe.
- Test Mode Off (Live payments are enabled) and connected Stripe account is inactive / disabled.
- Test Mode Off (Live payments are enabled) and haven’t selected at least one Payment method in Portal → Stripe Connect → Configuration → Payment Options.
Smart Plugin Manager
Smart Plugin Manager (SPM) is a WP Engine tool that keeps your environments secure by automatically updating all of your WordPress plugins to ensure that they’re always up-to-date.
Additionally, Smart Plugin Manager will check to ensure that the updates are working as expected, and that the update did not cause any visual problems on your site. If a plugin update causes issues, SPM can even restore the site and notify you there was an issue. No more worrying about missing sales from botched plugin update!
Learn more about Smart Plugin Manager in our Support article or read the press release.
Genesis Pro
When using the eCommerce Quick Store Setup we will automatically apply the Spend starter store theme. This theme has been built from the ground up to give you the best possible foundation for your online store. Start with Spend and then easily customize it for the unique needs of your business.
Spend is built on the Genesis Blocks framework, which is a powerful framework for helping you create compelling content faster, using pre-made design components that you can style to work with your unique store.
Getting the right look and feel is important. That is why we’ve made sure to include a few pages of demo content. These demo pages can be edited, duplicated, or removed easily in the Pages section of your wp-admin dashboard.
Your starter store will come with the following demo pages:
- Home
- Shop
- About
- Cart
- Checkout
- My account
- Privacy Policy
If you prefer a bit more customization, all eCommerce Suites also include Genesis Pro. Genesis Pro provides you with a collection of advanced tools to build and create a beautiful and optimized theme.
Genesis Pro includes Genesis Blocks Pro, Genesis Framework, and StudioPress themes. Here is a great article on how to use Genesis Blocks.
eCommerce Performance Features
eCommerce Performance features are designed to improve the performance of WooCommerce specifically. To manage Performance features:
- Open the eCommerce tab in the main menu
- Locate WooCommerce Performance and click Manage
- This page can be accessed directly at: https://my.wpengine.com/ecommerce_performance
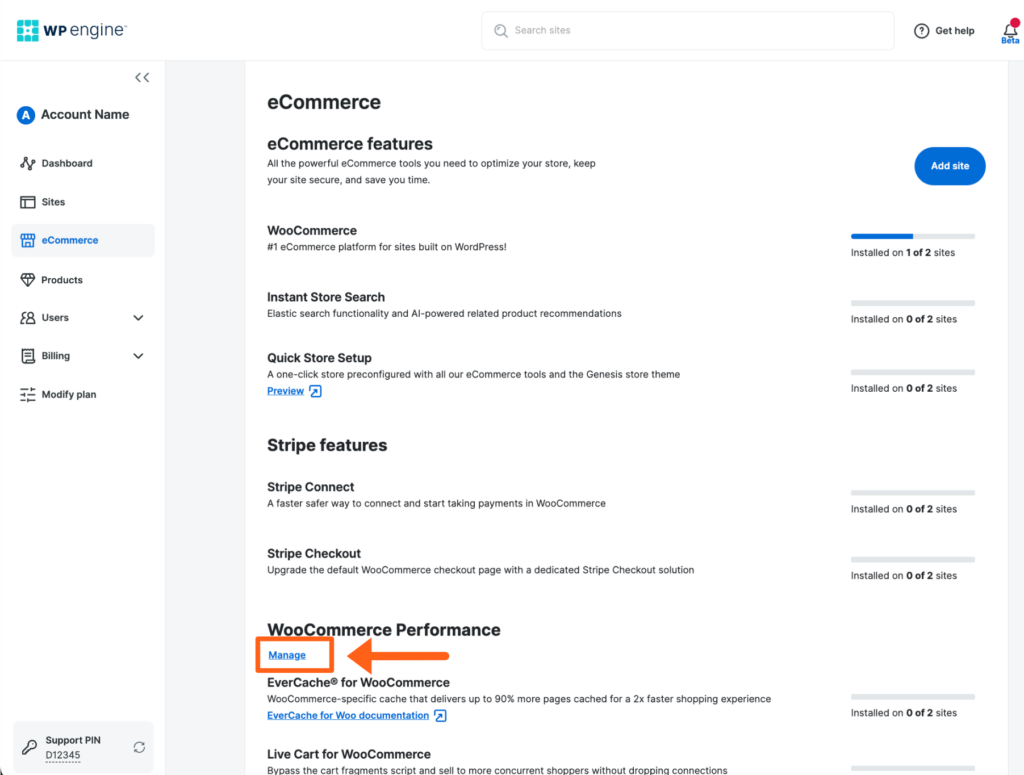
Live Cart
WooCommerce “Cart Fragments” is an admin AJAX script which makes the shopping cart dynamic, with real-time totals and product count, but without the need to refresh the page each time. Real-time cart totaling corrects many issues commonly seen with the default cart functionality and improves the user experience, lowers cart abandonment, and increases conversions.
Many of the top performance benchmarking tools regularly highlight AJAX requests, specifically the Cart Fragments call wc-ajax=get_refreshed_fragments, as the source of page speed delays and instability on high-traffic eCommerce sites. This is because the Cart Fragments request is made all the time, even when completely unnecessary, including pages without add-to-cart functionality, like an About Us page, Blog Posts, or on the Terms & Conditions page.
The Cart Fragments script presents a tradeoff between performance and dynamic functionality. Both are important and research shows they both contribute to higher conversion rates. This presents a store owner who may be experiencing performance issues on their store with two options: Disable cart fragments and lose out on the dynamic functionality entirely, or enable WP Engine’s eCommerce Suite Live Cart feature and maintain the real-time cart while simultaneously improving performance.
Live Cart is a proprietary performance feature built into WP Engine eCommerce plans that eliminates the AJAX call from happening at unnecessary times, and improves the scalability of the cart and page speed across your entire store without losing dynamic cart functionality. The biggest benefit is seen when items are added to the cart and during high-traffic events, like a special promotion or event (like Black Friday). When a customer adds an item to the cart, Live Cart loads pages on average 1.5 seconds faster than the default Cart Fragments script and helps keep your store from dropped connections under continuous load. Live Cart is not only faster, but it makes the server more stable and responsive in peak traffic.
Live Cart optimization is enabled on all newly created stores on an eCommerce Suite. If you are enabling Live Cart for the first time on an existing store, we recommend testing this out on a Staging or Development environment first, to ensure there are no unintended conflicts.
NOTE
Live Cart requires the WooCommerce plugin to be active on the website.
Enable or Disable Live Cart: Overview page
Visiting the Overview page for an individual environment will allow you to add or remove Live Cart for WooCommerce from the environment.
- Log in to the User Portal
- Select your eCommerce site
- Locate WooCommerce Performance
- Toggle Live Cart for WooCommerce On or Off
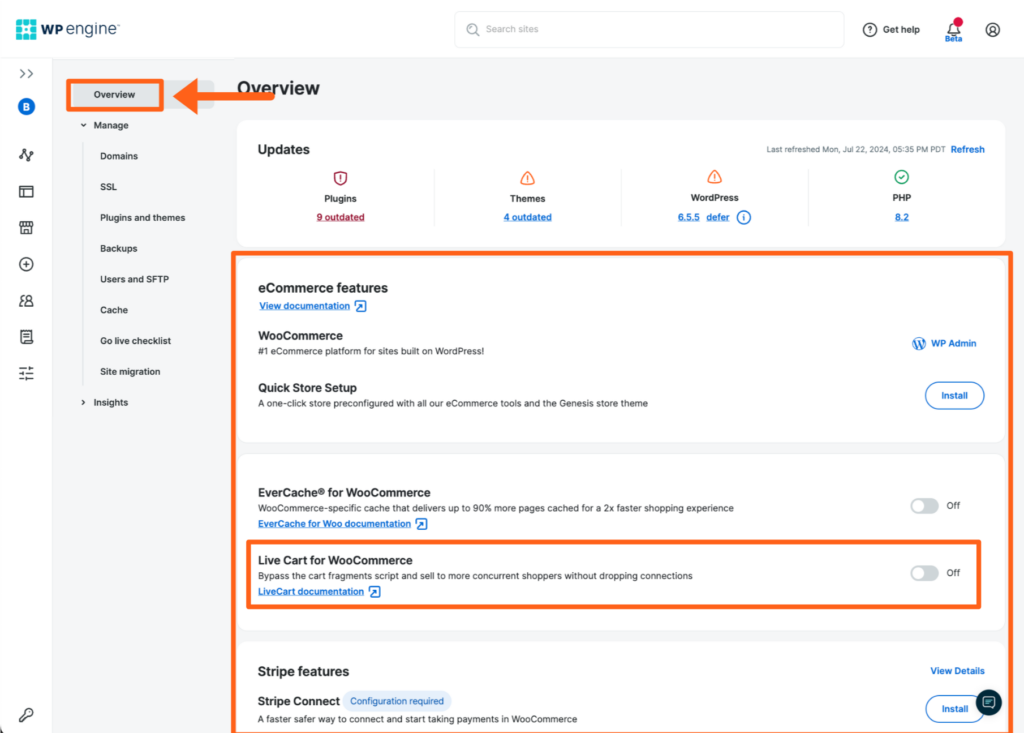
Enable or Disable Live Cart: Performance Features Page
Live Cart for WooCommerce can be added or removed in bulk on multiple environments at once from the Performance Features page in the User Portal.
- Log in to the User Portal
- Select eCommerce from the main menu
- Under WooCommerce Performance and click Manage
- Toggle Live Cart for WooCommerce On or Off
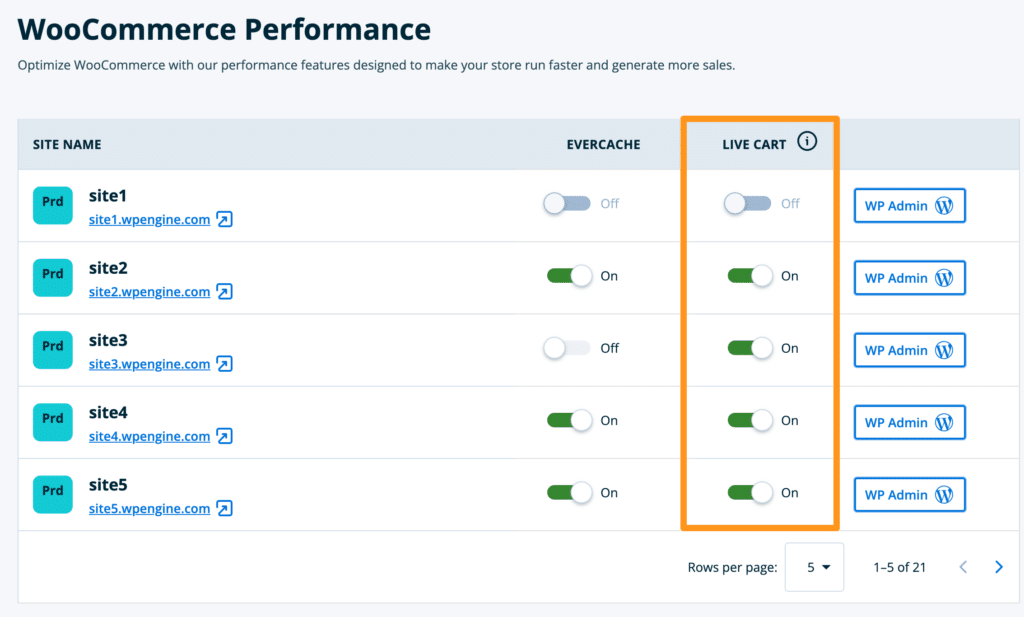
EverCache® for WooCommerce
EverCache® for WooCommerce expands our proprietary cache engine to your store by leveraging cache in even more use cases. This custom caching configuration takes the guesswork out delivering your pages at peak performance and is included with all eCommerce Suite packages.
More specifically, EverCache® for WooCommerce optimizes the cache settings of your cart. When you enable this performance feature, we no longer exclude a page from cache if there is an item in the user’s cart, only on user-specific pages like the checkout. As a result, your store can leverage caching more often, increasing scalability and performance.
For sites that provide a great deal of dynamic content, have disabled cart fragments, or have custom carts we recommend testing this feature on a staging or development environment before enabling it on your store. While EverCache® should not impact external items, such as API cart calls, we always recommend testing before apply updates to Production.
To utilize this feature you will need to have an eCommerce Suite plan and the WooCommerce plugin active on your website.
Enable/Disable EverCache® for WooCommerce: Overview Page
Visiting the Overview page for an individual environment will allow you to add or remove EverCache® for WooCommerce from the environment.
- Log in to the User Portal
- Select your eCommerce environment name
- Locate WooCommerce Performance
- Toggle EverCache® for WooCommerce On or Off
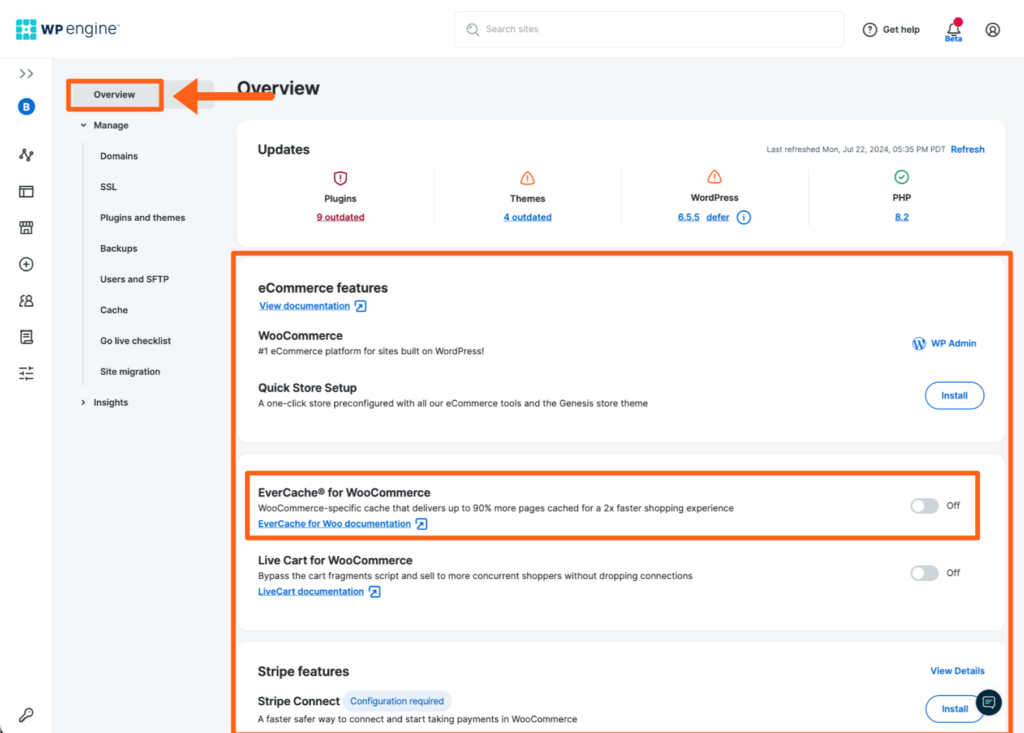
Enable/Disable EverCache® for WooCommerce: Performance Features Page
EverCache® for WooCommerce can be enabled or disabled in bulk from the Performance Features page in the User Portal.
- Log in to the User Portal
- Select eCommerce from the main menu
- Under Performance Features, click Manage
- Toggle EverCache® for WooCommerce On or Off
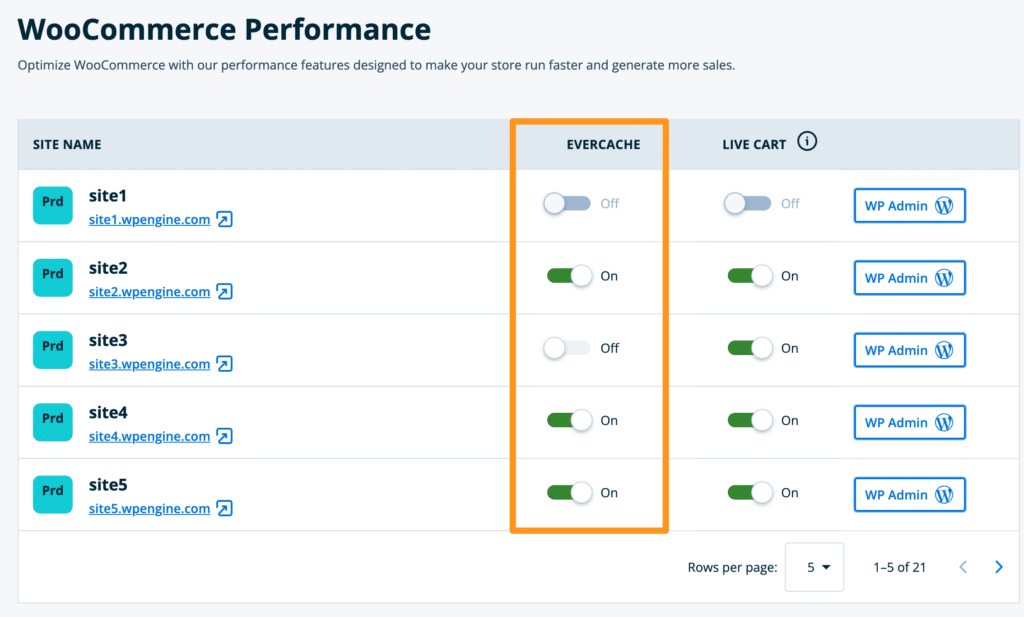
NOTE
WP Engine has a pre-existing set of cookies already excluded from our page cache when WooCommerce is installed. You can see the list here. Manually requesting for these to be excluded via our Support Team is not necessary. Doing so may negatively impact EverCache® functionality.
EverCache® for WooCommerce Limitations
NOTE
EverCache® for WooCommerce requires the WooCommerce plugin to be active on the website.
EverCache® for WooCommerce is not compatible with the following features and configurations:
- Disable cart fragments
- Custom carts
- WooCommerce Stripe Payment Gateway plugin (Note: this plugin is installed when using our Stripe Connect feature)
- Store Notice and Recently Viewed Product Features in WooCommerce
- Large amount of dynamic content
- Headless Platform for WordPress – Headless sites use a different server configuration where EverCache® for WooCommerce cannot be applied.
- Quick Store Setup – When used, this will activate features such as EverCache® for WooCommerce and LiveCart. If Quick Store Setup is not used, features must be enabled manually.
- Instant Store Search – This feature offloads search results to a specialized server for performance increases. EverCache® for WooCommerce cannot be applied to these search-specialized servers.
- Genesis Pro – Themes depend on UI elements for WordPress which are not included with EverCache® for WooCommerce.
NOTE
EverCache® for WooCommerce works with most caching plugins. If you do experience any conflicts, please reach out to our Support team.
Manage eCommerce Suite Features
Anyone with an eCommerce plan has access to the powerful tools you need to optimize your store, keep your store secure, and save you time. Current eCommerce features include:
- WooCommerce Customizable, open-source eCommerce platform.
- Instant Store Search (Professional plan and above) Incredibly fast search, with fuzzy matching and autocomplete.
- Stripe Connect Easily integrate your Stripe payments processing from the WP Engine User Portal.
- Smart Plugin Manager Automatically keep your store & plugins up to date.
- Quick Store Setup “Spend” theme content block collection with demo content & products.
- Genesis Pro Powerful block-based features for WordPress.
- Live Cart for WooCommerce A proprietary feature to improve the scalability of the cart and page speed across your entire store without losing dynamic cart functionality. (Requires the WooCommerce plugin to be active.)
- EverCache® for WooCommerce Leverage caching more often to increase scalability and performance. (Requires the WooCommerce plugin to be active.)
Install eCommerce Feature
To use these features on any of your eCommerce sites, just go to the Site overview page for your desired site. From there you can select and install your desired features.
- Log in to the User Portal
- Select the environment name
- On the Overview page, locate an eCommerce Feature you’d like to use
- Click Install or On next to the feature
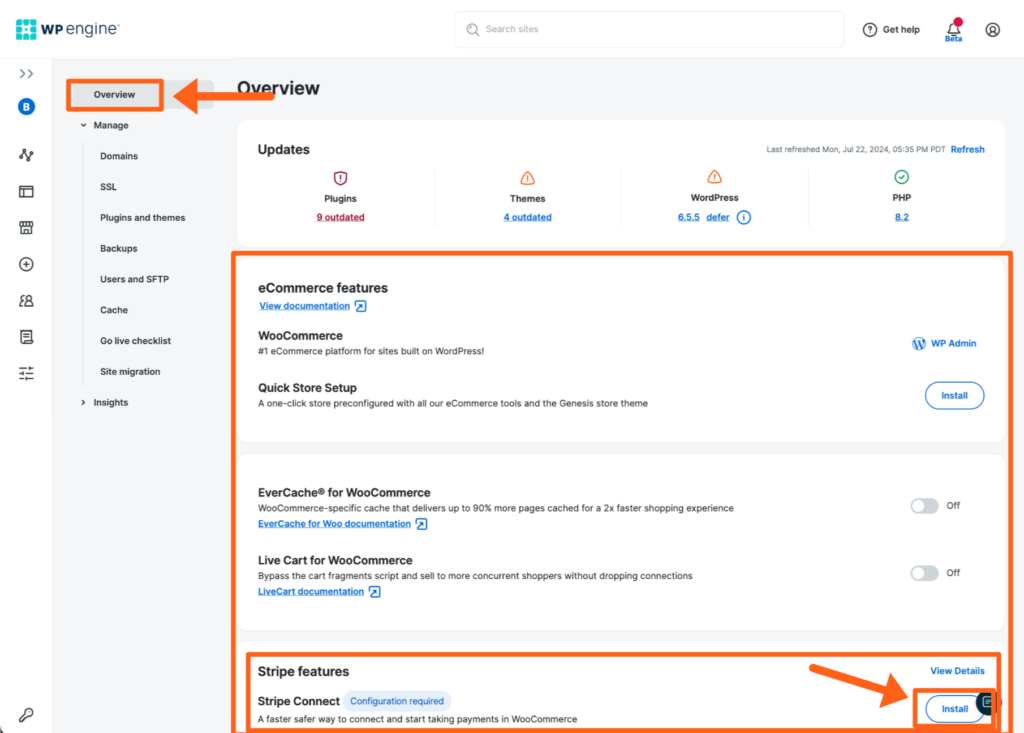
Uninstall eCommerce Feature
Each eCommerce feature serves a different function and therefore has its own method to safely and fully remove. Use the instructions below to remove a specific feature from your website.
Be sure to make any necessary backups of the website before making any changes.
WooCommerce
To uninstall WooCommerce you will need to log in to WP Admin dashboard of the website and remove the WooCommerce plugin like normal.
Keep in mind uninstalling WooCommerce will remove all of the products and order information for the selected site.
Instant Store Search
To remove Instant Store Search:
- Log in to the WP Engine User Portal
- Select Products from the main sidebar menu
- Click Instant Store Search under Your products
- This page can be accessed directly at: https://my.wpengine.com/products/instant_store_search
- Locate the environment name in the list
- Toggle the switch to Disabled to remove Instant Store Search
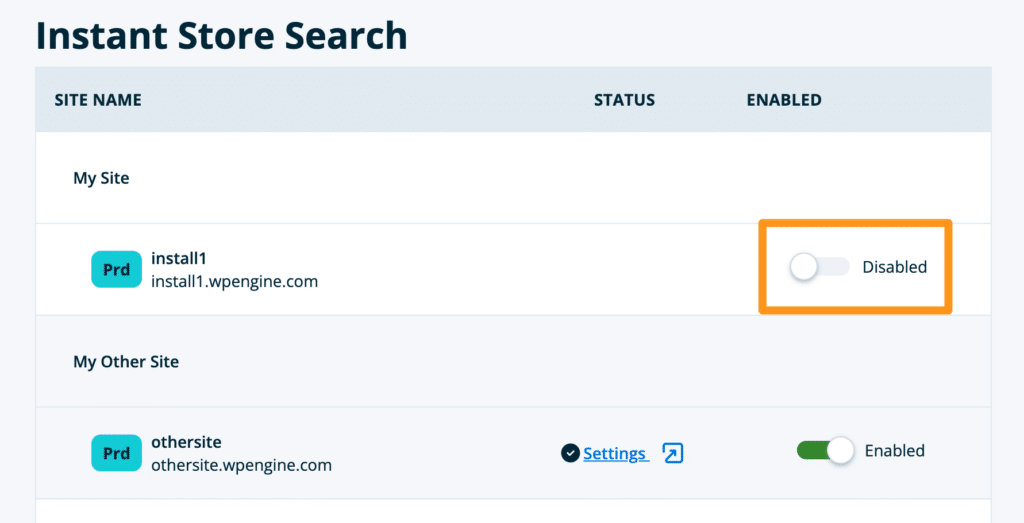
Smart Plugin Manager
To remove Smart Plugin Manager:
- Log in to the WP Engine User Portal
- Select Products from the main menu
- Click Smart Plugin Manager under Your products
- This page can be accessed directly at: https://my.wpengine.com/products/smart_plugin_manager
- Select the sites you wish to remove this feature from
- With the appropriate sites selected, click the Edit settings button
- From here you can release the license(s) on the selected environments to remove the feature
Once a license has been released from an environment, it can then be applied to another environment on the account.
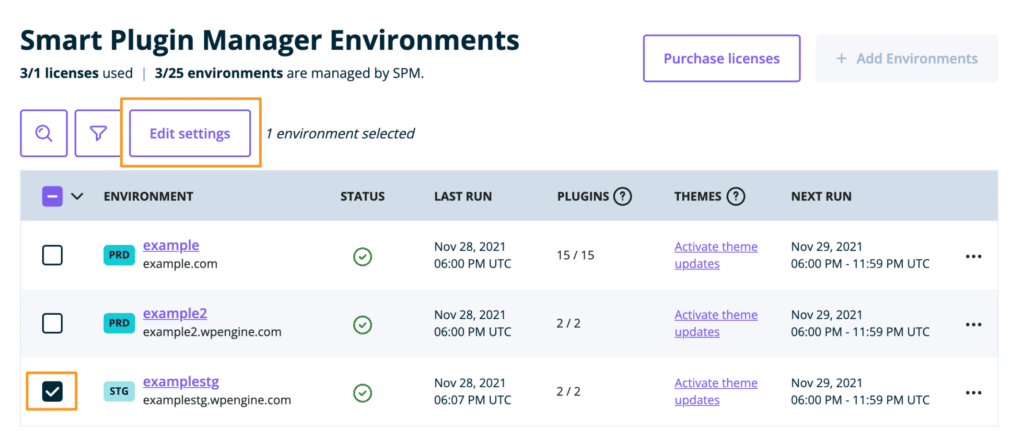
Quick Store Setup
Removing quick store setup involves a few steps.
- Removing Demo Products
- In WP-Admin, find the Products tab under the WooCommerce side nav menu item. If you hover over one of your demo products (indicated by a Demo Product tag) you will have the option to remove all demo products.
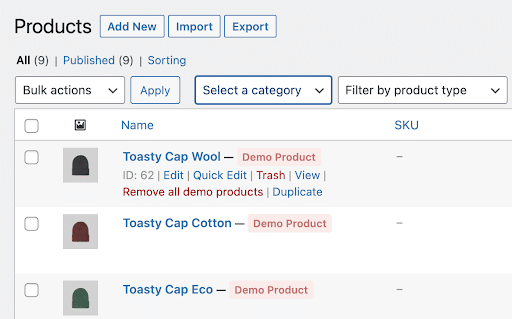
- Removing Demo Content
- Find your Pages tab in WP Admin. You will see a list of all the pages created for your site. Any pages created as demo content will have the author name matching the name of your sitre in WP Engine. This is how you can tell which pages were created as part of your demo content. To remove these pages, select and move to trash all pages with the author name matching your site’s name.
Genesis
To uninstall Genesis, go to your plugins page in WP Admin, deactivate and uninstall the plugin like normal.
Keep in mind that removing Genesis will also remove any themes, blocks, and styling provided by Genesis.
Live Cart
- Log in to the WP Engine User Portal
- From the Sites page, select the environment name
- Under WooCommerce Performance, locate Live Cart for WooCommerce
- Toggle the switch off
The “Live Cart by WP Engine” plugin must also be deactivated and uninstalled from the wp-admin area of your website to completely disable the Live Cart functionality.

Additional Support
WP Engine provides limited support on requests regarding third-party plugins, including WooCommerce. We can help identify issues that occur server side or with features provided by the eCommerce Suit, and analyze logs or other errors that could be helpful in addressing WP Engine platform-related issues.
Learn how to find WooCommerce’s error logs here, for more information about errors on your store.
Inquiries around WooCommerce setup, functionality, bugs, and conflicts with WordPress core, or your custom code are outside of WP Engine’s scope of support. For more resources, see the following:
- WooCommerce help documentation can be found here.
- WooCommerce Support can be contacted here.
- Join the WooCommerce Community here.
- See WP Engine’s full Scope of Support here.
NEXT STEP: 5 Steps to take your store live












